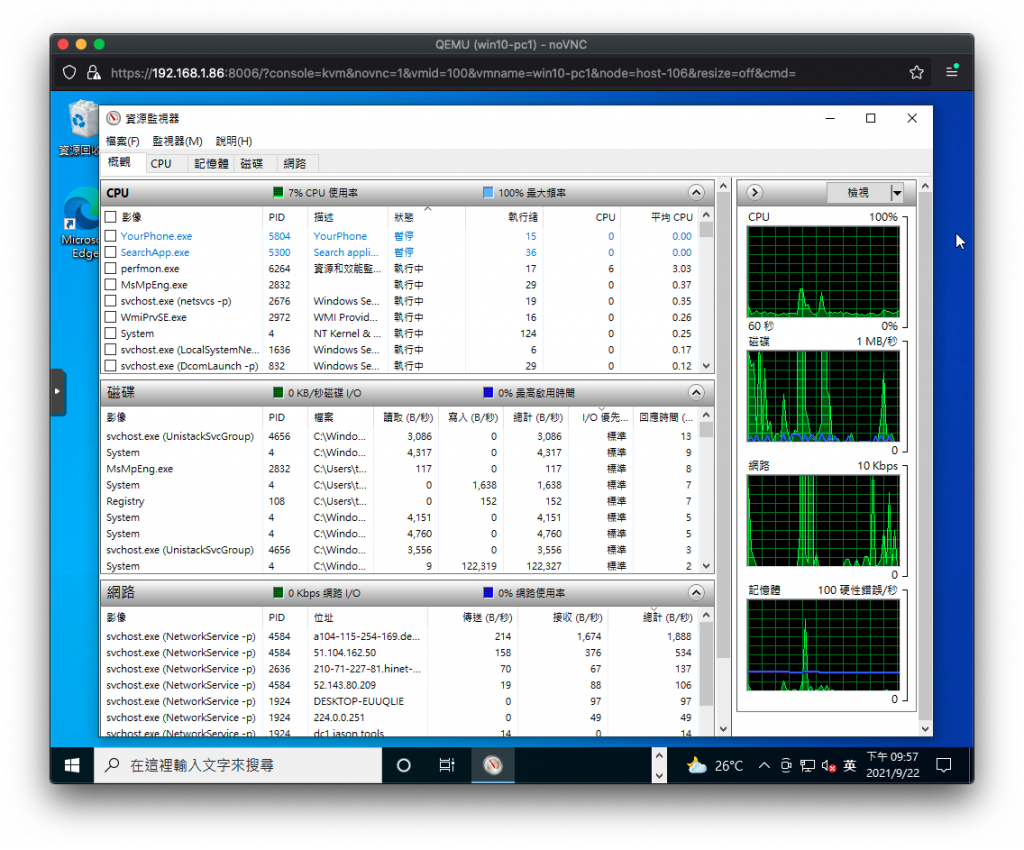
對於需要效能的客體機來說,最關鍵的部份就在於網路傳輸及磁碟讀寫效能,它們會直接影響到客體機服務的順暢度,甚至會讓使用者明顯感受到系統停頓;更嚴重者會導致資料來不及寫入而產生遺失或損毀,不得不注意。
既然要做虛擬化,當然也要讓客體機的效能可以得到極大的發揮,才能兼顧管理容易與效能發揮。
在先前的安裝過程中,我們採用預設的 Intel E1000 相容網路介面的模式安裝,但這個模擬出來的網路介面有效能的限制,原因在於這些網路裝置採用的是「全虛擬化」方式所模擬出來,網路封包的傳輸與處理要經過多層的架構,其耗損是可觀的。
因此,VirtIO Net 網路裝置 (VirtIO-Net) 採用「半虛擬化」的方式,讓網路傳輸的過程中減少架構的層數。
不過也因為這種新開發的裝置,我們需要在客體機內安裝對應的驅動程式,才能讓客體機的作業系統正確的使用到 VirtIO Net 網路裝置。對於近年以來的 Linux、FreeBSD 等作業系統均已內建,所以沒有另外安裝的要求;而 Windows 需要另外安裝。
切換至 硬體 頁籤,在 網路裝置 (net0) 項目上點兩下進入編輯。
準備修改網路裝置型號
請將 型號 欄為的下拉清單選擇為 VirtIO (半虛擬化),再按下 完成 存入。
修改網路裝置型號為 VirtIO (半虛擬化)
改完後回到硬體裝置清單...咦?這次的修改怎麼直接生效了,我的客體機還在運作中呢!
網路裝置的變更已經生效
這次與先前修改後沒有立即生效的狀況不同,原因在於我們在虛擬機的 熱插拔 部份預設有啟用的網路裝置的支援,所以剛才的修改可以立即生效。
請開啟 裝置管理員,展開 其它裝置 會發現多出一個 Ethernet 控制卡,點選兩下後再按 更新驅動程式 按鈕,下一個畫面再按下 瀏覽電腦上的驅動程式。
準備安裝 VirtIO Net 網路裝置驅動程式
接著按下 瀏覽 按鈕,在瀏覽資料夾視窗中選擇 D:\NetKVM\w10\amd64,再按下 確定。
選擇驅動程式位置
若您的作業系統為其它版本,請依據所選用的作業系統選擇不同的路徑,列舉如下:
D:\NetKVM\2k19\amd64
D:\NetKVM\2k16\amd64
D:\NetKVM\2k12R2\amd64
D:\NetKVM\2k12\amd64
D:\NetKVM\2k8R2\amd64
D:\NetKVM\2k8\amd64
D:\NetKVM\2k3\amd64
D:\NetKVM\w8.1\amd64
D:\NetKVM\w8\amd64
D:\NetKVM\w7\amd64
D:\NetKVM\xp\amd64
提醒:
若您客體機裡安裝的作業系統是 32 位元,最後一層資料夾則要選擇 x86 而非 amd64。
VirtIO Net 網路裝置驅動程式安裝完成
除了網路之外,磁碟的存取效能更是整個客體機運作效能的絕對關鍵,在預設安裝所使用的 IDE 可以讓 Windows 安裝時直接以內建驅動運作起來,但它的效能並不出色,若要運作有效能要求的服務,則需要進行更換為 VirtIO SCSI 控制器 (VirtIO SCSI Controller)。
這個裝置的更換模式無法套用前一節的網路裝置更換方式,原因在於若我們直接將現有的磁碟變更類型,那麼 Windows 將因為沒有對於 VirtIO SCSI 控制器的支援而開機失敗,所以我們的流程要稍作調整。
切換至 硬體 頁籤,按下 增加 按鈕,並於彈出選單中選擇 硬碟。
準備新增 VirtIO SCSI 磁碟
進入設定對話視窗後,在 匯流排/裝置 下拉清單選擇 SCSI,儲存選擇我們另外建立的 vmdisk-2,磁碟大小選 1 GB,再按下 增加。
新增 VirtIO SCSI 磁碟
補充:
此處新增的磁碟容量僅選擇 0.1GB,原因是這顆磁碟只是我們做為安裝驅動所用的臨時磁碟,用後就會刪除,所以沒有必要給它太大的容量浪費效能以及磁碟讀寫的損耗。
新增 VirtIO SCSI 磁碟成功
回到客體機的主控台視窗,在裝置管理員中可以發現多出一個新的未知裝置 SCSI 控制器,請點選它兩下後,在對話視窗按下 更新驅動程式,在下一步請按 瀏覽電腦上的驅動程式。
準備安裝 VirtIO SCSI 控制器驅動程式
按下 瀏覽 按鈕來到瀏覽資料夾對話視窗,選擇 D:\vioscsi\w10\amd64,再按 下一步 進行安裝。
選擇 VirtIO SCSI 控制器驅動程式位置
若您的作業系統為其它版本,請依據所選用的作業系統選擇不同的路徑,列舉如下:
D:\vioscsi\2k19\amd64
D:\vioscsi\2k16\amd64
D:\vioscsi\2k12R2\amd64
D:\vioscsi\2k12\amd64
D:\vioscsi\2k8R2\amd64
D:\vioscsi\2k8\amd64
D:\vioscsi\2k3\amd64
D:\vioscsi\w8.1\amd64
D:\vioscsi\w8\amd64
D:\vioscsi\w7\amd64
D:\vioscsi\xp\amd64
提醒:
若您客體機裡安裝的作業系統是 32 位元,最後一層資料夾則要選擇 x86 而非 amd64。
安裝 VirtIO SCSI 控制器驅動程式完成
請先將客體機 關機,完成後到 Proxmox VE 管理介面切換至 硬體 頁籤,選取 硬碟 (ide0) 項目,再按下 中斷連結 按鈕。
將系統磁碟中斷連結
系統磁碟此時會變為 未使用的磁碟 0,請在該項目上點兩下,進入編輯對話框。
準備修改系統磁碟類型
在 匯流排/裝置 下拉清單選擇 SCSI,再按下 增加 存入。
修改系統磁碟類型
修改完成後,會看到系統磁碟重新連結上來,名稱顯示為 硬碟 (scsi0),表示它已經是採用 VirtIO SCSI 的方式掛接給客體機使用。
修改系統磁碟類型成功
接著我們再選取剛才臨時用的 0.1GB 磁碟 硬碟 (scsi1),再按下 中斷連結 按鈕。
將臨時磁碟中斷連結
最後,我們選取已經中斷連結的臨時磁碟,再按下 移除,最後按下 啟動,將客體機開機。
移除臨時磁碟並啟動客體機
等等,重開機後怎麼一直無法成功進入 Windows 10,而且感覺一直在重複開機的流程?
客體機無限重新啟動
回想一下,剛才我們修改了磁碟類型,所以磁碟名稱也從 ide0 變為 scsi0 了,還記得嗎?
跟實體機的 BIOS 開機設定一樣,如果更換成不同開機磁碟,也記得要調整開機順序的設定。Proxmox VE 中客體機的開機順序在 選項 頁籤裡的 開機順序 裡。
準備設定開機順序
在這裡可以看到第一個開機順序是 ide2 裝置也就是虛擬光碟機,第二個裝置是 net0 裝置,這是由進行網路的裝置,原先的 ide0 已經隨著我們移除它消失,新增的 scsi0 也沒有在這裡出現。
點它兩下進入設定視窗,先將 scsi0 的啟用核取方塊給勾選,第一個欄位可以用滑鼠拖曳改變開機順序,下圖即是我把 scsi0 由第 3 往上拉成第 1 個開機順序,完成後再按下 確定。
準備設定開機順序
提醒:
若您是客體機運作狀態設定此項目,記得要關機再啟動才能套用。
再次啟動後 Windows 10 就會自己對系統碟新的類型安裝相對應的驅動程式,有狀況會提示要重新開機,依據指示重開機一次後,就可以正常使用了。
系統磁碟 VirtIO 類型變更完成
我們要將 Windows 10 虛擬化運作技術上並沒有任何困難之處,不過由於 Windows 10 是採用專有授權的商業軟體,因此需要特別留意微軟對於將 Windows 虛擬化時的使用規定。
在微軟的授權中,安裝在虛擬機裡使用 Windows Desktop 的授權稱之為 Windows 虛擬桌面存取 (VDA),詳細資訊可參考下圖,以及文末參考資料的連結,或者連繫您的經銷廠商。
微軟 VDA 說明 (擷取自微軟說明文件)
Windows 10 guest best practices - Proxmox VE
https://pve.proxmox.com/wiki/Windows_10_guest_best_practices
大量授權簡介 - 搭配虛擬機器使用的 Windows 桌面作業系統授權
http://download.microsoft.com/download/6/C/5/6C576C0C-F740-48E2-86E1-25B15BE23879/Licensing_Windows_Desktop_OS_for_Virtual_Machines_TW.pdf
